Password protect documents, workbooks, and presentations
In the 2007 Microsoft Office system, you can use passwords to help prevent other people from opening or modifying your documents, workbooks, and presentations. Keep in mind that Microsoft cannot retrieve forgotten passwords.
CAUTION: Keep your password in a safe place. If you lose or forget the password, it can't be recovered.
Set a password in a Word document
To encrypt your file and set a password to open it:
- Click the Microsoft Office Button
 , point to Prepare, and then click Encrypt Document.
, point to Prepare, and then click Encrypt Document.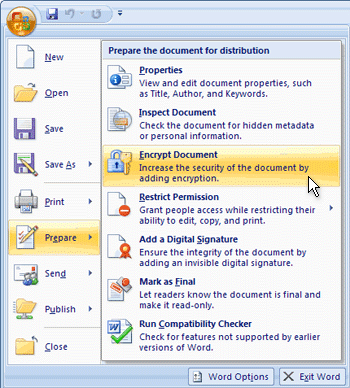
- In the Encrypt Document dialog box, in the Password box, type a password, and then click OK.CAUTION: Keep your password in a safe place. If you lose or forget the password, it can't be recovered.You can type up to 255 characters. By default, this feature uses AES 128-bit advanced encryption. Encryption is a standard method used to help make your file more secure.
- In the Confirm Password dialog box, in the Reenter password box, type the password again, and then click OK.
- To save the password, save the file.
Remove password protection from a Word document
- Use the password to open the document.
- Click the Microsoft Office Button
 , point to Prepare, and then click Encrypt Document.
, point to Prepare, and then click Encrypt Document. - In the Encrypt Document dialog box, in the Password box, delete the encrypted password, and then click OK.
- Save the file.
Set a password to modify a Word document
In addition to setting a password to open a Word document, you can set a password to allow others to modify the document.
- Click the Microsoft Office Button
 , click Save As, and on the bottom of the Save As dialog, click Tools.
, click Save As, and on the bottom of the Save As dialog, click Tools. - On the Tools menu, click General Options. The General Options dialog opens.
- Under File sharing options for this document, in the Password to modify box, type a password.
- In the Confirm Password dialog, re-type the password. Click OK.
- Click Save.
NOTE: To remove the password, repeat these instructions and then delete the password from the Password to modify box. Click Save.
Set a password in an Excel spreadsheet
To encrypt your workbook and set a password to open it:
- Click the Microsoft Office Button
 , point to Prepare, and then click Encrypt Document.
, point to Prepare, and then click Encrypt Document.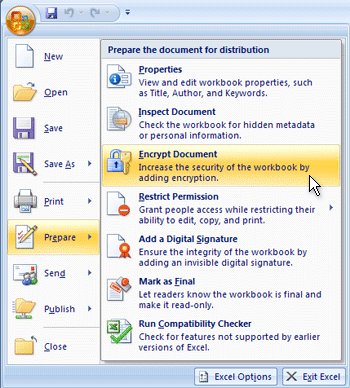
- In the Password box, type a password, and then click OK.You can type up to 255 characters. By default, this feature uses AES 128-bit advanced encryption. Encryption is a standard method used to help make your file more secure.
- In the Reenter password box, type the password again, and then click OK.
- To save the password, save the file.
Remove password protection from an Excel spreadsheet
- Use the password to open the spreadsheet.
- Click the Microsoft Office Button
 , point to Prepare, and then click Encrypt Document.
, point to Prepare, and then click Encrypt Document. - In the Encrypt Document dialog box, in the Password box, delete the encrypted password, and then click OK.
- Save the spreadsheet.
Set a password to modify an Excel spreadsheet
In addition to setting a password to open an Excel spreadsheet, you can set a password to allow others to modify the spreadsheet.
- Click the Microsoft Office Button
 , click Save As, and on the bottom of the Save As dialog, click Tools.
, click Save As, and on the bottom of the Save As dialog, click Tools. - On the Tools menu, click General Options. The General Options dialog opens.
- Under File sharing, in the Password to modify box, type a password.
- In the Confirm Password dialog, re-type the password. Click OK.
- Click Save.
NOTE: To remove the password, repeat these instructions and then delete the password from the Password to modify box. Click Save.
Set a password for a PowerPoint presentation
To encrypt your presentation and set a password to open it:
- Click the Microsoft Office Button
 , point to Prepare, and then click Encrypt Document.CAUTION: Keep your password in a safe place. If you lose or forget the password, it can't be recovered.
, point to Prepare, and then click Encrypt Document.CAUTION: Keep your password in a safe place. If you lose or forget the password, it can't be recovered.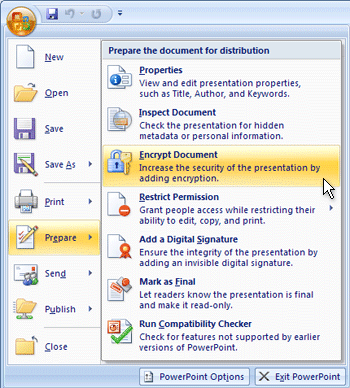
- In the Password box, type a password, and then click OK.You can type up to 255 characters. By default, this feature uses AES 128-bit advanced encryption. Encryption is a standard method used to help make your file more secure.
- In the Reenter password box, type the password again, and then click OK.
- To save the password, save the file.
Remove password protection from a PowerPoint presentation
- Use the password to open the presentation.
- Click the Microsoft Office Button
 , point to Prepare, and then click Encrypt Document.
, point to Prepare, and then click Encrypt Document. - In the Encrypt Document dialog box, in the Password box, delete the encrypted password, and then click OK.
- Save the presentation.
Set a password to modify a PowerPoint presentation
In addition to setting a password to open a PowerPoint presentation, you can set a password to allow others to modify the presentation.
- Click the Microsoft Office Button
 , click Save As, and on the bottom of the Save As dialog, click Tools.
, click Save As, and on the bottom of the Save As dialog, click Tools. - On the Tools menu, click General Options. The General Options dialog opens.
- Under File sharing settings for this document, in the Password to modify box, type a password.
- In the Confirm Password dialog, re-type the password. Click OK.
- Click Save.
NOTE: To remove the password, repeat these instructions and then delete the password from the Password to modify box. Click Save.